Editor’s note: This is a guest post by editorial professional Katherine Kirk.
Hold on to your red pen! I’m about to show you how I become a highly efficient editing machine by combining:
- Macros
- Keyboard shortcuts
- TextExpander snippets
- Word add-ons
My Favorite Macros for Editing
Paul Beverley is the master of macros and you’ll find them all on his website. For pre- and post-editing, I have some set up as task bar buttons. The ones I use on every single job are:
The buttons are right at the top of my screen, in the order that I use them.
Keyboard Shortcuts for Speedy Editing
While I’m editing, I have some macros attached to keyboard shortcuts. I slowly added them over time, so I know all the shortcuts from memory, and that keeps me zooming along.
I use Paul’s macro CustomKeys to create the shortcuts. It pulls up this dialogue box:
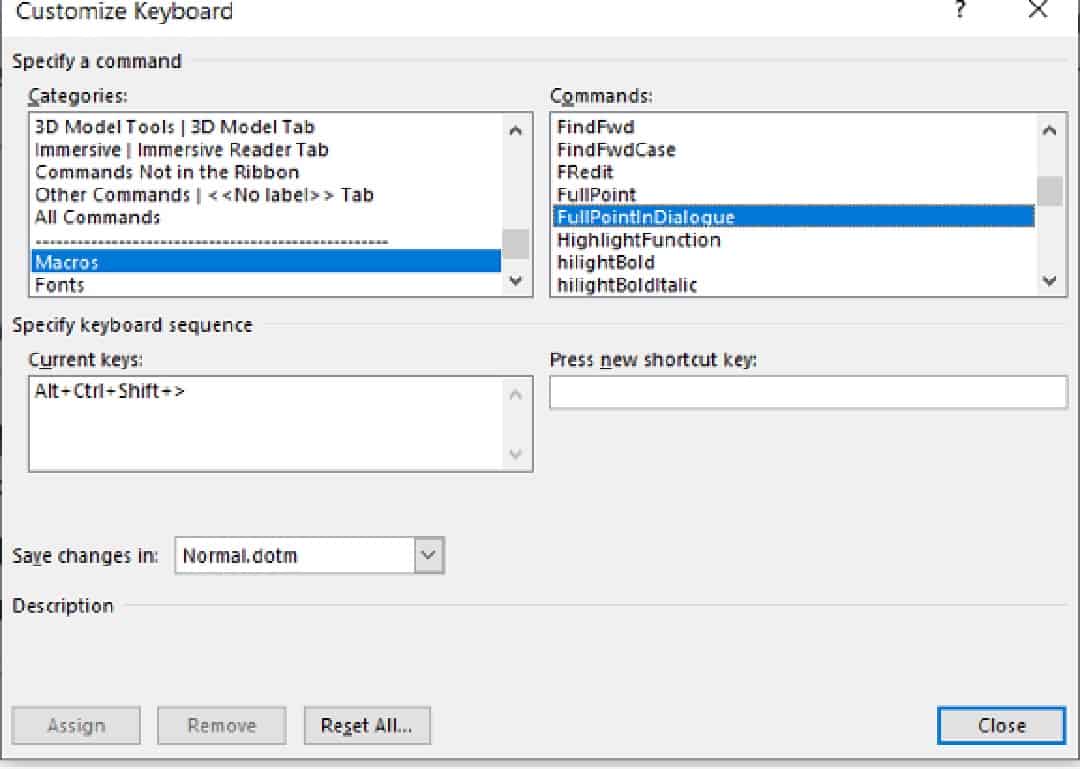
The Paul Beverley macros I use most often are:
- CaseNextWord
- Colon
- Comma
- CommaInDialogue
- ExclamationMark
- FullPoint
- MerriamFetch2
- QuestionMark
- SwapCharacters
- CaseNextChar
KeystrokeLister pulls them all out into an easily printable list if you need to refer to them often and haven’t got them burned into your brain yet, and don’t want to painfully write them out in a notebook like I did before I found this macro. The list looks like this:
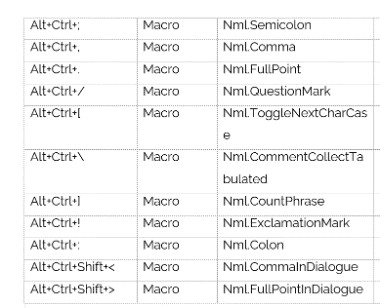
I also got a macro from someone else that highlights bold, italic, underlined, superscripted etc. text in different colors, so I can catch things like sneaky italic spaces at a glance.

Paul has some macros that do this, too, though I haven’t played with them yet. He’s constantly adding more, so be sure to follow him on social media. Last I heard, he’s added over two hundred new macros to the ones already in his book! He also has handy videos on YouTube explaining how to use them.
Don’t forget Word’s built-in shortcuts, and that you can add your own. I use Ctrl+Shift+E to turn Track Changes on and off, and Ctrl+Shift+Space to add nonbreaking spaces. I also have autocorrect set up to change three typed periods into a proper CMOS ellipsis with nonbreaking spaces, and I use Alt+Period to insert the ellipsis character, depending on my client’s preference.
Here’s a handy list of some default keyboard shortcuts for Mac and PC users.
I also use ASCII codes for special characters like em dash (alt+0151) and en dash (alt+0150) and for common accented characters, like alt+130 for é.
Some editors suggest saving your macros in a template named something other than “Normal.” This can prevent it being overwritten if Word is updated. You can also customize templates with keyboard shortcuts and certain macros for certain clients, based on the different types of jobs you do for them. For example, I use nonbreaking no-width spaces much more often in game rules text than I do in fiction.
How TextExpander Helps Me Edit
TextExpander is an app that uses keyboard shortcuts to insert blocks of text, called snippets. My snippets include things like, “The word Black should be capitalized when referring to race, culture, or experience. This follows guidance by the Chicago Manual of Style, AP Stylebook, and the National Association of Black Journalists.” (I just typed “CLblack” for that one. The words are taken from Crystal Yang Shelley’s Conscious Language Toolkit for Editors.)
I have other snippets of oft-used phrases in my queries, such as (AQword): “I’m not sure if this is the right word. Did you mean ‘ ’?” and (AQamb): “Consider rephrasing to avoid ambiguity here. I suggest ‘ ’.”
Some have drop-down fields where I can insert a character’s name, such as the one for head-hopping (AQhh): “Watch out for head-hopping. Try to stay in one character’s head per scene. I suggest cutting this or showing this through behavior that the perspective character, Sally, could observe.”
Sometimes I create a snippet just for that client. For example, right now I’m working on a choose-your-own-adventure book, so I’ve made “AQwtn,” which gives me, “This node appears to be a dead end. Where to next?”
The Power of Word Add-ons
Some people use Editor’s ToolKit Plus (ETK+) to do the tedious cleanup tasks; it’s basically a huge set of macros with its own toolbar and buttons that you can use to do things like remove extra spaces. I haven’t explored ETK+ much, but it’s on my list. I mostly use PerfectIt 5, especially since they added a way to link it to CMOS, which shaves time off switching between my browser tab and the document, or moving my eyes from my main screen to my secondary screen. Now I can see CMOS right in Word, and I can use it to check consistency with my clients’ house styles, too.
Fast, Accurate Editing
Used together, these tricks make the tedious stuff quicker so I can spend my brain power on the more challenging errors and ambiguities. It also reduces the time it takes me to edit something, and that increases the amount I’m earning per hour. My pre-flight setup of documents, post-flight cleanup, and overall editing time is about 25 percent faster than it was before I started using these tricks, without my accuracy suffering.
If you’re looking for more tips for how to use Word more efficiently in your editing process, I highly recommend the Chartered Institute of Editing and Proofreading’s Word for Practical Editing course. Also consider joining a nearby (or international) editors’ organization, like the CIEP or Editorial Freelancers Association, where members gleefully share tips and tricks with each other. Most of what I’ve shared here originally came from other CIEP members.
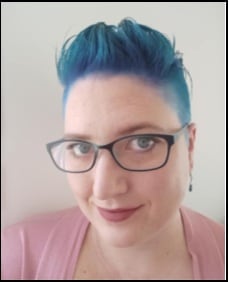 Katherine Kirk (Gecko Edit) edits fiction and Tabletop Role-Playing Games (TTRPGs), with an emphasis on imaginary worlds. She puts a lot of effort into making things more effortless and has a bit of a thing for keyboard shortcuts. She can be found furiously mashing away at her keyboard in Ecuador, where she lives halfway up a volcano.
Katherine Kirk (Gecko Edit) edits fiction and Tabletop Role-Playing Games (TTRPGs), with an emphasis on imaginary worlds. She puts a lot of effort into making things more effortless and has a bit of a thing for keyboard shortcuts. She can be found furiously mashing away at her keyboard in Ecuador, where she lives halfway up a volcano.
Find her on social media: LinkedIn, Facebook, Twitter, or email Katherine at kath@geckoedit.com.



